Zoom
Allt du behöver veta om Zoom
Zoom är ett stabilt lättanvänt system för distansmöten och är det verktyg som Mittuniversitetet använder i undervisningen. Här kan du läsa de vanligaste svar och frågorna om Zoom.
Zoom för studenter
Allmänt om Zoom
På den här sidan finner du information om de vanligaste verktygen som används vid Mittuniversitetet; Moodle, Zoom och Google Docs. Förutom vanliga program för ordbehandling, kalkyl och presentation (Office-program) kan du som student komma i kontakt med några av dessa verktyg.
E-mötesverktyget Zoom används för nätbaserade möten, föreläsningar på distans, handledning och grupparbeten.
För att kunna använda Zoom behöver du en dator/surfplatta/smart phone med stabil internetuppkoppling, headset och webbkamera.
Först behöver du ladda ner Zoom-klienten och installera den på din dator.
- Gå till nedladdningssidan för Zoom
- Klicka på Download och installera klienten Zoom Client for Meetings
- Nu har du fått en Zoom-ikon på datorns skrivbord
För att delta i ett möte klickar du på den länk du fått till mötet/föreläsningen och följer därefter instruktionerna på skärmen. Alternativt kan du ansluta via ett mötes-ID (Öppna din zoomklient och klicka på den blå Join a meeting-knappen. Skriv in mötes-ID och klicka på Join.)
Tänk på:
- Använd headset och kamera vid mötet.
- Stäng av ditt ljud när du inte pratar.
- Den chathistorik du själv ser sträcker sig från och med när du själv kom in i mötesrummet.
- Var schyssta med varandra! Att studera och umgås över nätet är fantastisk! Men tänk på att det ibland är lättare för missförstånd. Så var lite extra snälla med varandra så blir det en bra studiemiljö för alla. Tänk därför på att; vara positiv och respektfull och använd ett vårdat språk som är tydligt. Ironi funkar sällan digitalt, skippa det :)
Mer information
- Informationsblad Zoom Quick start
- Kort video om att använda ZOOM
- Frågor och svar om Zoom
- Zooms supportsida
Support
Har du problem med Zooom eller behöver support kontakta IT-Helpdesk.
E-post: helpdesk@miun.se
Tel: +46 (0)10-142 80 00
Om något inte funkar, var vänder jag mig då?
Har du problem med att logga in eller andra tekniska detaljer, kontakta helpdesk@miun.se. I övrigt vänder du dig i första hand till kursansvariga eller lärare på kursen.
Kan studenter använda Zoom på egen hand till t.ex. grupparbeten?
Ja, studenter kan skapa egna möten för grupparbeten och annat. Studenter har tillgång till samma funktioner i zoom som lärare har.
När ska jag använda chatten?
Chatten är ett bra kommunikationsverktyg när ni är många i Zoom samtidigt och därför har era mikrofoner avslagna. Här kan du ställa frågor till föreläsaren, kommentera om du inte ser eller hör föreläsaren och kommunicera studenter emellan.
Kan jag dela min skärm i Zoom när jag ska redovisa mitt arbete?
Ja, om du vill visa de andra deltagarna något i Zoom kan du dela skärm. Det gör du genom att klicka på Share och sen väljer du om du vill visa din skärm (Screen) eller ett särskilt program på datorn. Skillnaden är att om du delar din skärm så kan de andra se allt du gör på skärmen och du kan då hoppa mellan flera olika program och fönster, medan om du delar ett särskilt program kommer de andra enbart se det programmet, så om du byter fönster på datorn följer inte de andra med.
När ska jag slå på min kamera och mikrofon?
När du loggar in i mötet kommer du få upp valet att gå med med datorns ljud och också ha möjlighet att testa ditt ljud. Du kan antingen starta ditt ljud härifrån, eller också startar du både ljud och bild när du kommer in i mötet. Att tänka på som student är dock är att du inte alltid kommer behöva starta vare sig ljud eller bild. Är ni väldigt många i rummet kan det bli väldigt plottrigt om alla slagit på sin kamera. Det kanske räcker om du slår på den om du ska redovisa något? Här får din lärare guide dig i hur hen vill ha det på sina lektioner. Men tänk på att ha alltid mikrofonen avstängd när du inte pratar, eftersom bakgrundsljud kan störa.
Hur hittar jag till föreläsningen i Zoom?
Din lärare tillhandahåller länken till föreläsningen via överenskommet medium, troligtvis via Moodle eller schemat. Det kommer inte vara samma länk till alla föreläsningar i kursen, utan det skapas nya länkar för varje tillfälle. Titta därför noggrant efter att det är dagens länk du hittat.
Hur loggar jag in i Zoom?
Ladda ner appen ZOOM Cloud Meetings från App Store/Play Butiken. Klicka på Sign in och välj SSO-inloggning. När company domain efterfrågas, skriv miun-se. Du kommer då till den vanliga miun-inloggningsrutan, logga in där så kan du börja använda appen.
Hur loggar jag in i Zoom?
Du använder ditt studentportalsinloggning för att logga in i Zoom.(@student.miun.se)
Måste jag ladda ner någon app eller programvara för att kunna använda Zoom?
Deltar du via dator kommer en Zoom-klient automatiskt laddas ned på din dator första gången du klickar på en Zoom-länk. Vill du delta via telefon eller surfplatta behöver du ladda ner appen ZOOM Cloud Meetings från App Store/Play Butiken. Du kan även delta på möten/föreläsningar via webbläsaren. Klicka på länken och följ sedan anvisningarna.
Vad behöver jag för att kunna delta i en lektion i Zoom?
En dator, surfplatta eller smartphone med stabil internetuppkoppling, ett headset och en webbkamera.
Hitta, ladda ner och logga in i Zoom
Vilken utrustning behöver jag för att kunna använda Zoom?
En dator (tänk på att ansluta dig via nätverkskabel så långt det är möjligt. Om det inte är möjligt stänger du av kameran eller ringer in till mötet via telefon) , surfplatta eller smartphone med stabil internetuppkoppling, headset och webbkamera. Saknar du headset eller webbkamera kan du hämta ut sådana hos vaktmästeriet eller beställa via Serviceportalen. I Serviceportalen under Registrera ny beställning väljer du Beställningswebben och därefter Dator- och telefonitillbehör. I listan som visas väljer du sedan vilket tillbehör du vill beställa.
Måste jag installera något för att kunna använda Zoom?
Första gången du klickar på en Zoomlänk eller loggar in på https://miun-se.zoom.us så kommer ett nedladdningsprogram för Zoom-klienten starta automatiskt. Följ nedladdningsinstruktionerna.
Var hittar jag Zoom?
- Alternativ 1: Logga in och lägg till Zoom som ett verktyg i toppmenyn.
- Alternativ 2: Gå till https://sunet.zoom.us
Hur loggar jag in?
Du använder ditt vanliga personalinlogg. Går du in via Zoom-appen eller webbapplikationen kan du behöva logga in via SSO-inloggning. Skriv då in https://miun-se.zoom.us så kommer du till Miun-inloggningen.
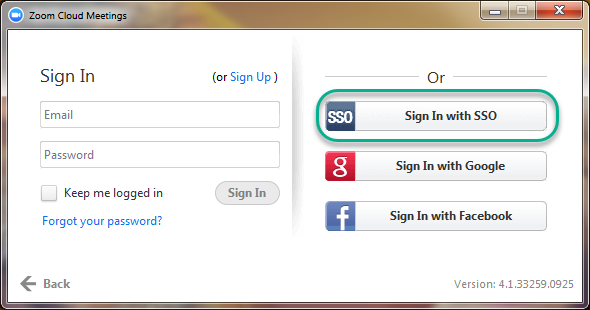
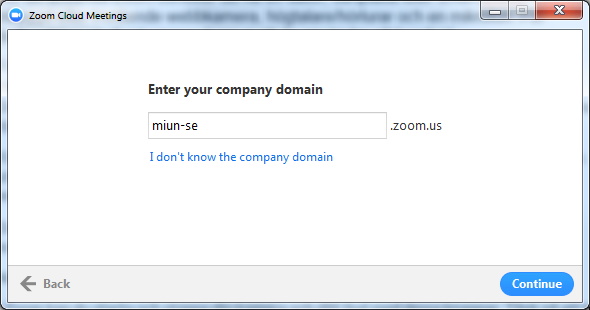
Hur loggar jag in i Zoom-appen?
Ladda ner appen ZOOM Cloud Meetings från App Store/Play Butiken. Klicka på Sign in och välj SSO-inloggning. När company domain efterfrågas, skriv miun-se.zoom.us. Du kommer då till den vanliga miun-inloggningsrutan, logga in där så kan du börja använda appen.
Hur gör jag när jag inte kan logga in utan får meddelande att jag ska kontakta helpdesk?
Du har antagligen redan skapat ett konto på zoom.us med din mailadress vid Mittuniversitetet.
- Gå till zoom.us och välj Sign in.
- Skriv in din mailadress och ditt lösenord.
- Om du inte kommer ihåg ditt lösenord väljer du Forgot password.
När du är inloggad på ditt konto ska du gå till Account Profil i den vänstra menyn och sedan välja att avsluta ditt konto. Därefter kan du logga in via Miuns instans.
Hur byter jag från Sunets instans till Mittuniversitetets instans?
Inställningar och förberedelser
Finns Zoom på svenska?
Nej, gränssnittet finns bara på engelska.
Vilka inställningar behöver jag göra själv i Zoom?
Du behöver ändra landskoden för telefondeltagare så att de får ett svenskt telefonnummer att gå in via. Detta gör du under Meeting Settings, och sedan fliken Telephone högst upp på sidan. Under Global Dial-in Countries/Regions står det United States med en liten penna bredvid. Klicka på pennan, ta bort United States ur högra kolumnen och välj Sweden i vänstra kolumnen. Klicka på Save. Telefonnumret syns alltid i de mötesinbjudningar du skickar ut.
Det är förstås också trevligt om du lägger in en bild på dig själv, som kommer synas i bild när din kamera är avstängd. När du går in i Zoom, klicka på den gråa gubben i övre högra hörnet för att komma in på din profil. Översta alternativet är att ladda upp en bild.
I samma ruta lägger du också till vilket universitet du jobbar på.
Hur får jag igång min kamera?
Om mötesansvarige valt att starta mötet med automatisk video kommer din kamera starta av sig själv när du kommer in i rummet. Annars kan du starta kameran i nedre vänstra hörnet av mötesrummet genom att klicka på Start Video. Väljer datorn fel kamera? Klicka på pilen bredvid kamerasymbolen för att välja en annan kamera.
Hur får jag igång mitt ljud?
När du går in i rummet, välj Join with Computer Audio. Här kan du också välja att testa din ljudkvalité.
Valde datorn fel mikrofon? I nedre vänstra hörnet av mötesrummet, klicka på pilen bredvid mikrofonsymbolen för att välja en annan mikrofon.
Säkerhet i Zoom
”Säkra” möten i Zoom
I Zoom finns ett antal funktioner som du kan använda för att höja säkerheten i dina möten. Exempelvis kan du som skapar ett zoom-möte välja att skapa ett lösenord som dina deltagare måste ange i samband med att de ansluter till mötet. Du som mötesledare kan också välja att ”låsa” mötet-då är det endast möjlig för personer som bjudits in till mötet att delta.
Var uppmärksam som mötesledare på vilka som ansluter till mötet och säkerställ att icke inbjudna gäster hanteras (slängs ut).
Det finns också en funktion som möjliggör att endast personer med ett miun-konto kan ansluta till dina möten. Om du undervisar via Zoom rekommenderar vi dig att aktivera denna funktion då det gör att funktionen ”Breakout Rooms” fungerar bättre.
Så här gör du för att slå på och av denna funktion:
- Gå till https://miun-se.zoom.us/ alternativt välj Zoom under dina verktyg
- Logga in med ditt miun-konto
- Välj Settings i vänsternavigationen
- Gå till Only authenticated users can join meetings & välj önskad inställning beroende på dina behov.
Personal Meeting ID
INFRA-avdelningen avråder från att bjuda in till möten eller föreläsningar med hjälp av Personal Meeting ID. Anledningen till det är att Personal Meeting ID alltid har samma länk om du inte aktivt ändrar den, vilket innebär att en person som fått länken vid ett tidigare tillfälle kan ansluta till ett annat möte senare.
Du kan undvika detta genom att sätta ett lösenord som du byter ut frekvent eller genom att ändra de tio siffrorna i ditt ”personal meeting ID” i din profil eller i Zoom-klienten, men rekommendationen är att du inte använder det utan genererar ett nytt mötes-id när bjuder in till möten och föreläsningar eftersom det är säkrast.
Uppdatera Zoom-klienten
Det är viktigt att du alltid har den senaste versionen av Zoom-klienten så att du har alla säkerhetsuppdateringar som släppts. Ta som vana att regelbundet kontrollera om det finns en uppdatering. För närvarande är det dessa versioner som gäller:
Windows:
Version 4.6.9 (19253.0401)
MacOS:
Version 4.6.9 (19273.0402)
Linux:
Version 3.5.374815.0324
Skapa och bjud in till en lektion/möte eller delta i ett möte någon annan skapat
Hur skapar jag en lektion/möte i Zoom?
Gå till Zoom (https://miun-se.zoom.us/) och klicka på Sign In. Klicka på Schedule a new meeting. Här följer ett antal val du behöver göra.
Kan vi skapa ett gemensamt Zoom-rum för kursen som alla lärare har tillgång till som host?
Nej, Zoom påminner om Skype på så sätt att varje mötesrum är personligt.
Kan jag döpa om mitt personliga mötesrum till något som är lättare att komma ihåg?
Du kan döpa om ditt mötesrum, men du kan bara använda siffror i namnet, inte bokstäver. För att döpa om rummet, gå till Zoom, klicka på Sign in, gå till fliken Personal Meeting Room, klicka på Edit this Meeting i nedre högra hörnet. Högst upp kan du nu byta ditt Personal Meeting ID. Det ska vara 9-10 siffror.
Hur bjuder jag in mina studenter till mötet/lektionen?
När du schemalägger mötet i Zoom så kommer du efter att du klickat på Save få upp Manage my meeting. Studenterna behöver länken till ditt Zoommöte. Den delar du lämpligen ut via Moodle eller lägger in i schemat.
Hur informerar jag mina studenter om Zoom?
Det finns sida om Zoom för studenter på studentportalen, där de hittar information: miun.se/student/zoom
Kommer studenterna/deltagarna in i mötet innan jag loggat in mig?
Det styr du själv. Standardinställningen är att de inte gör det, men när du schemalägger lektionen/mötet så kan du under Meeting Options klicka i Enable join before host, om du vill att de ska kunna komma in i rummet före dig.
Startas studenternas/deltagarnas ljud och bild automatiskt när de kommer in i mötet?
Det styr du själv. Standardinställningen är att ljudet är påslaget och bilden är avslagen när deltagarna loggar in. När du schemalägger lektionen/mötet så kan du under Video välja om bilden ska starta automatiskt, både för Host och Participants och under Meeting Options kan du klicka i Mute participants on arrival om du inte vill att deltagarna ska höras automatiskt.